Image Resizer, Converter and Compressor
Using this versatile Image Resizer, Compressor & Converter tool, you can resize images in pixels, centimeters, inches, millimeters, and percentages. Also, you can convert your images to jpg, jpeg, png, gif, webp, bmp, and jfif format. Plus, you can compress your images without losing quality and change Image dpi.
Crop, rotate, flip, zoom Your Image to Remove unwanted parts from image. Here.
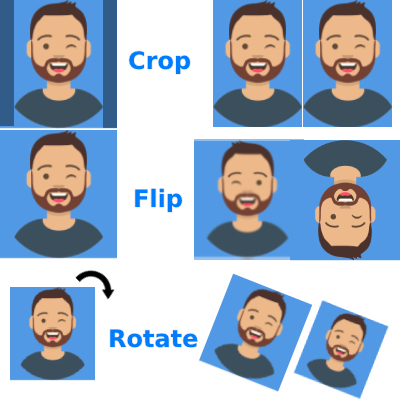
Crop images And then Resize Here
Image Resize, Convert and Compress
Image resizer, converter and compressor is very important tools for anyone who works with images.
An image converter is a type of program or tool to convert from one image format into another format. Image converters can convert color image files into any other format like jpeg, jpg, jfif, png, webp, gif and bmp.
Image resizer converters allow you to change the size of your images. This can be useful if you need to make an image smaller or larger. You can also use an image converter to change the file format of an image.
Image compressors help you reduce the file size of an image. This can be helpful if you need to save space on your computer or if you want to send an image through email. Image compressors can also help you improve the quality of an image.
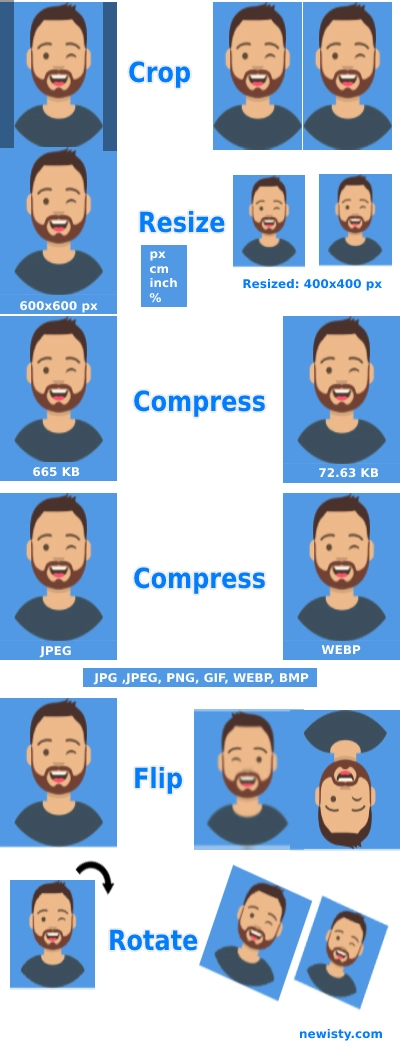
Feature of this Tool
How often do you need to resize images? Are they too large? Too small? Image compression can be useful, but does it really improve image quality? If you want to shrink or crop images? Then you should try Newisty Image Resizer, Converter and Compressor tool.
Convert:
By using this tool you can convert 5 types of images into 5 formats. Available formats are (jpg/jpeg/jfif, png, gif, webp, BMP).
Proper Conversion: So many peoples have the misconception that changing an image extension is enough to change an image format / convert an image file format to another format. But it's worng. Because an image contains so much encoded data. Encoded data are different according to image format. So to change image extension with proper format you have to change the encoded data also. To convert images Newisty uses its servers and converts images with proper encoding data and format.
When you change a file's extension, you change the program or way of programs that read the format of the file. For example, if you open a picture in Microsoft Word as an a.docx file instead of an a.jpg image then the extension of the document changes not the original format, and Word no longer understands it. In addition, changing the file extension won't make any changes to the file itself.
Resize:
By using this tool you can convert your images into Pixel, Centimeter, Millimeter Inch or according to Percentage.
Compress:
One of the most demanding image operations is image compression. One of the finest features of this tool is automatic image compression. Your image will be compressed automatically without losing 0% quality. Or you can compress according to your need, without limitations.
No Limit:
You can upload unlimited image without any problem. You can upload unlimited batch files.
Free Forever:
We will not charge any thing to use our service. All tools are free forever.
This Image Resizer, Converter and Compressor tool is really useful to resize images, convert image format and compress them. It is very simple to use and has a clean interface.
Reduce size in KB or MB:
If you need to compress or reduce your image size within a particular size like 10KB / 2MB then you can use this tool Image Compressor | Reduce Image Size within KB / MB
You can resize, convert and compress multiple images at once.
How do you resize and compress images without quality loss?
To resize images without losing quality keep the Image Quality Percent option 75%(by default) or increase it up to 100%.
How do you compress images without quality loss and without resizing?
To compress images without losing quality and without resizing images, keep the Image Quality Percent 75% (by default). Losing 15% quality of the image can't be determined so easily.
Imagine you want to convert or compress multiple files at once, and have to manually select each file one after another before resizing them? Wouldn't it be convenient if you only had to click once? Well, here's your chance to save time and increase productivity.
We've created an image converter that lets you choose from a wide range of options. Currently we support 5 formats of image conversion. JPG, PNG, JPEG, GIF, BMP, WEBP. The possibilities are endless. You'll also enjoy several other features such as cropping, rotating, zooming, flipping etc and many more.
When you're ready to share your images on social media sites, upload them directly using our tool (or drag & drop).
How to convert images to jpg, jpeg, png, webp, BMP, gif, jfif, resize an image in pixels, centimeters, millimeters, inches, or percentages, compress image size, and change image DPI
- If you need to resize image dimensions? then select your image resizing unit from Image Resize Unit (pixel, centimeter, millimeters, inches, or percentage)
- If you need to convert image format? then select image format from Convert To option
- If you need to compress image size? then use Image Quality Percent to adjust quality.
- If you need to change the image DPI? then enter your new DPI value in the DPI input box
- Then upload your images
- And after processing Click the download button to save the processed image on your device.
Frequently Asked Questions
How to resize a (jpg/jpeg/jfif, png, gif, webp, BMP) image?
To resize a (jpg/jpeg/jfif, png, gif, webp, BMP) image select resizing measure unit from the Image Resize dropdown menu, like Centimeter, Inch, Pixel, or percentage. Then you will find the width and height box, enter your preferred width and height in the width and height box. Then upload your image. Your image will be resized automatically and you will find a download button to save the resized image on your device. Click the download button to download your image
How to resize a photo in Centimeter, Inch, Pixel, or percentage?
To resize your photo in Centimeter, Inch, Pixel, or percentage select resizing measure unit from the Image Resize dropdown menu, like Centimeter, Inch, Pixel, or percentage. Then you will find the width and height box, enter your preferred width and height in the width and height box. Then upload your image. Your image will be resized automatically and you will find a download button to save the resized image on your device. Click the download button to download your image
How to change or convert jpg/jpeg/jfif, png, gif, webp, or BMP image format?
To change or convert image format like jpg/jpeg/jfif, png, gif, webp, or BMP select your preferred image format from Convert To dropdown menu. Then upload your image. Your image will be converted automatically and you will find a download button to save the converted image on your device. Click the download button to download your image.
How to compress or reduce jpg/jpeg/jfif, png, gif, webp, or BMP image size?
To compress or reduce jpg/jpeg/jfif, png, gif, webp, or BMP image size select your image quality from the Image Quality Percent range option. By default the Image Quality is 75%, you can use this setting. If you want less compression and good quality of your image you can increase the Image Quality Percent range bar. Or you can decrease the Image Quality Percent range bar to get more compressed image.
How to change jpg/jpeg/jfif, png, gif, webp, or BMP image DPI (Dot Per Inch) setting?
To change the DPI (Dot Per Inch) setting of an image or multiple images, enter your dpi number in the DPI box and upload your image. Within a second the dpi setting of your image will be changed.
How to resize a photo in Android Phone, Windows 10 Computer or any device or OS (Operating System)?
To resize photo in Android or Windows 10 select resizing measure unit from the Image Resize dropdown menu, like Centimeter, Inch, Pixel, or percentage. Then you will find the width and height box, enter your preferred width and height in the width and height box. Then upload your image from your in Android or Windows 10 device. Your image will be resized automatically and you will find a download button to save the resized image on your device. Click the download button to download your image.
How to resize, convert or compress images from a folder?
To resize, convert or compress image files from a folder,
Resize: If you want to resize your images from a folder then select resizing measure unit from the Image Resize dropdown menu, like Centimeter, Inch, Pixel, or percentage. Then you will find the width and height box, enter your preferred width and height in the width and height box.
Convert: If you want to convert your images from a folder then select your preferred image format from Convert To dropdown menu.
Compress: If you want to compress your images from a folder then select your image quality from the Image Quality Percent range option. By default the Image Quality is 75%, you can use this setting. If you want less compression and good quality of your image you can increase the Image Quality Percent range bar. Or you can decrease the Image Quality Percent range bar to get more compressed image. Then upload your images from that specific folder where you have your all images. Your image will be resized, converted and compressed automatically from your folder and you will find a download button to save the resized, converted and compressed image on your device. Click the download button to download your image.
How to resize, convert or compress images from a zip file?
To resize, convert or compress image files from a zip file, extract all images from your zip file in a specific folder.
Resize: If you want to resize your images from a zip file then select resizing measure unit from the Image Resize dropdown menu, like Centimeter, Inch, Pixel, or percentage. Then you will find the width and height box, enter your preferred width and height in the width and height box.
Convert: If you want to convert your images from a zip file then select your preferred image format from Convert To dropdown menu.
Compress: If you want to compress your images from a zip file then select your image quality from the Image Quality Percent range option. By default the Image Quality is 75%, you can use this setting. If you want less compression and good quality of your image you can increase the Image Quality Percent range bar. Or you can decrease the Image Quality Percent range bar to get more compressed image. Then upload your image from that specific folder where you had extracted your all images from your zip file. Your image will be resized, converted and compressed automatically from your zip file and you will find a download button to save the resized, converted and compressed image on your device. Click the download button to download your image.
Is changing an image file extension enough to convert an image file format?
No. When you change a file's extension, you change the program or way of programs that read the format of the file. For example, if you open a picture in Microsoft Word as an a.docx file instead of an a.jpg image then the extension of the document changes not the original format, and Word no longer understands it. In addition, changing the file extension won't make any changes to the file itself.
Changing image file extension do not change the encoded data type behind the image file. That's why you need to use image converter.